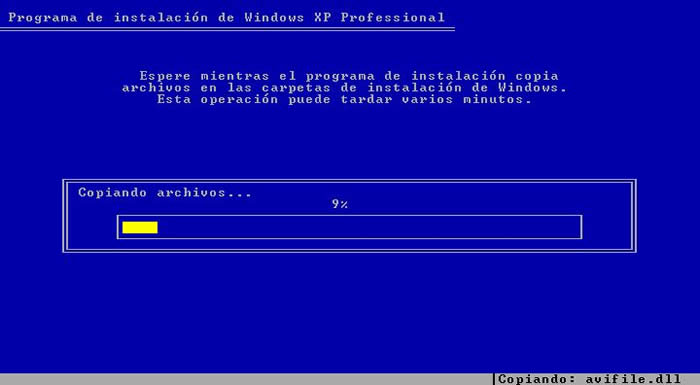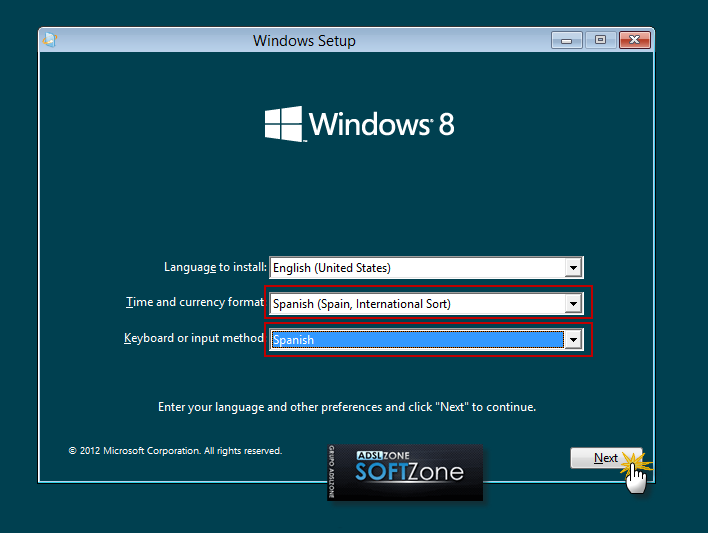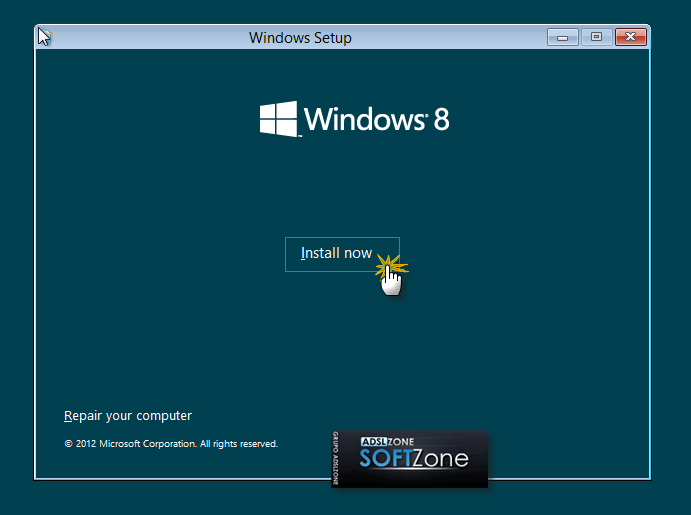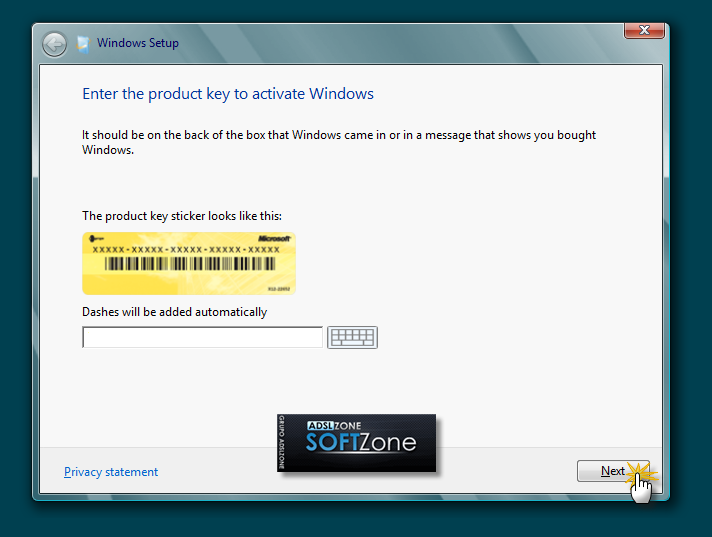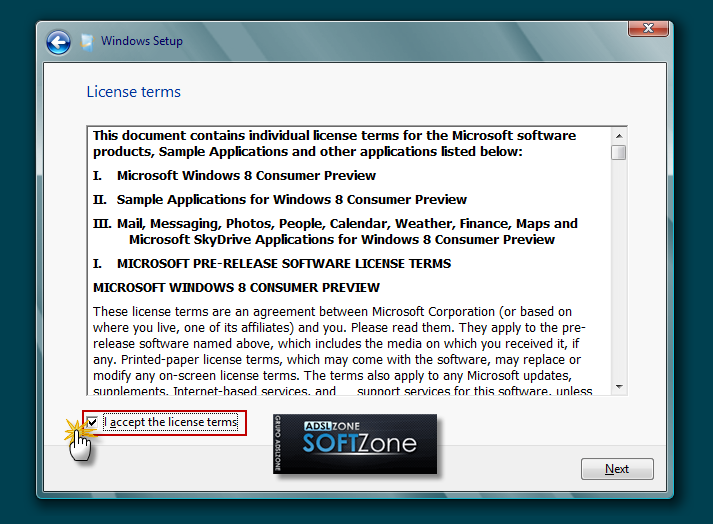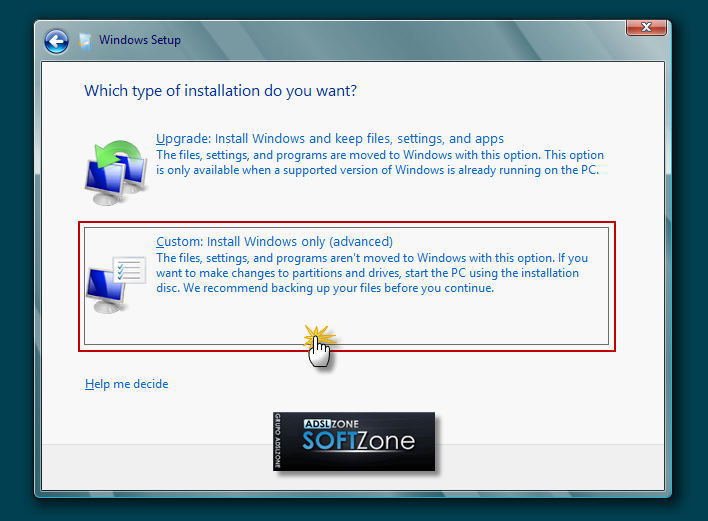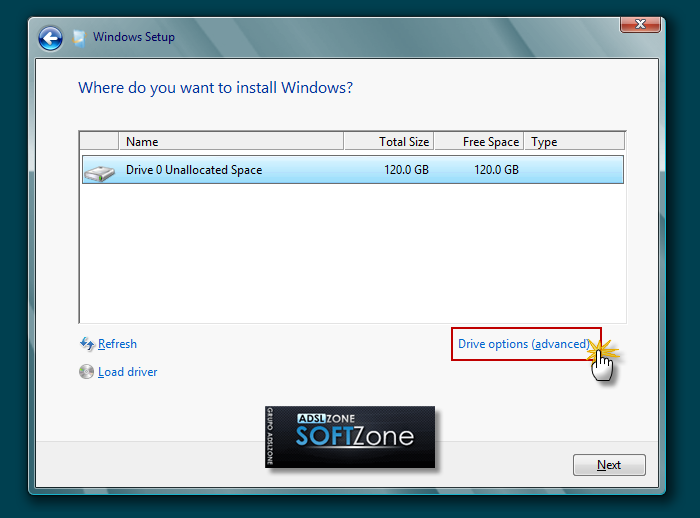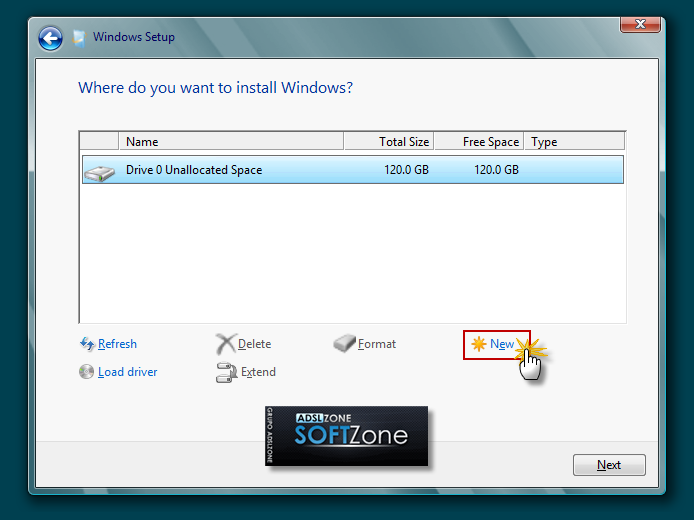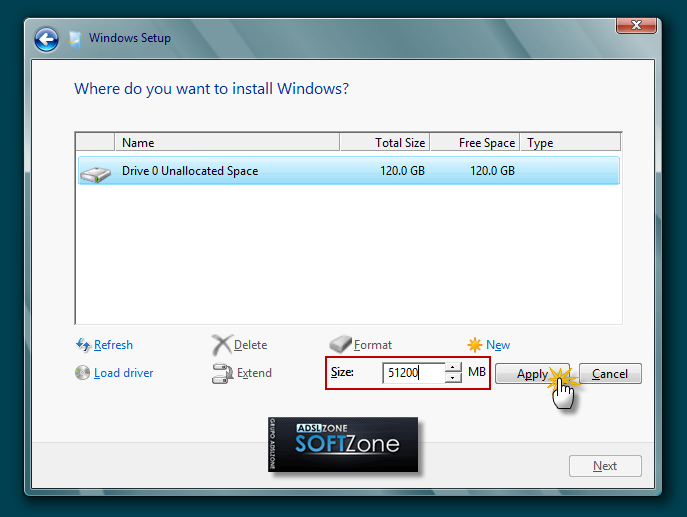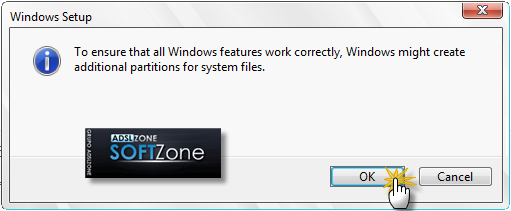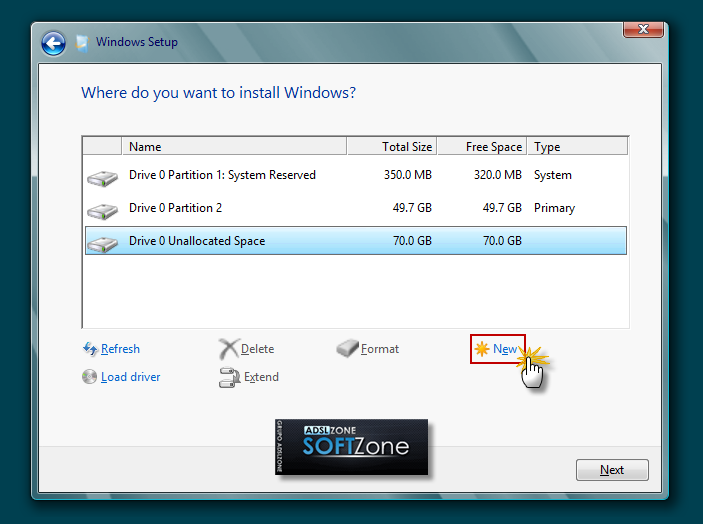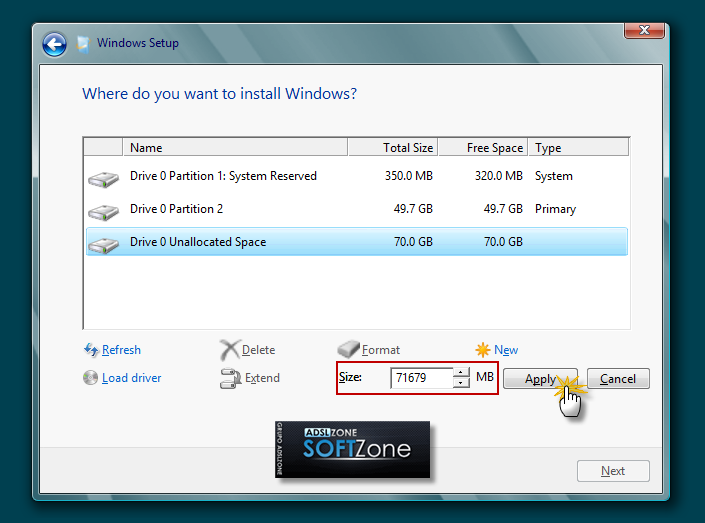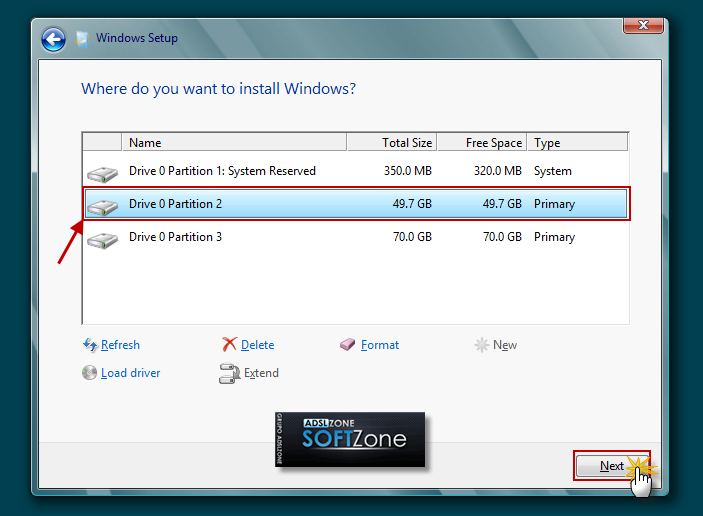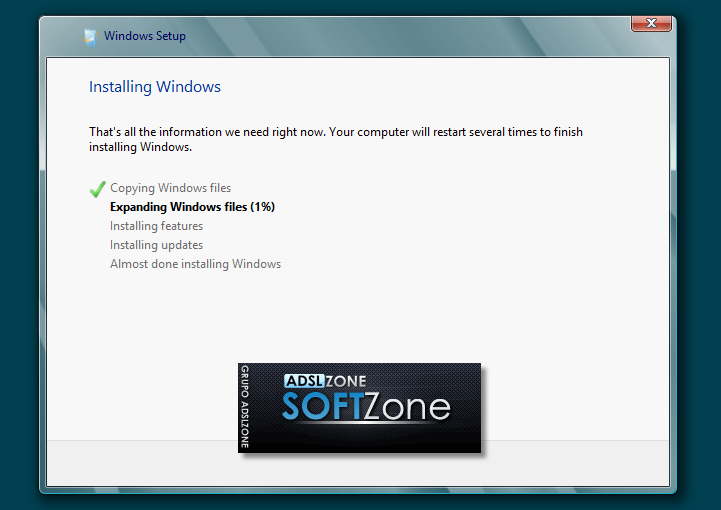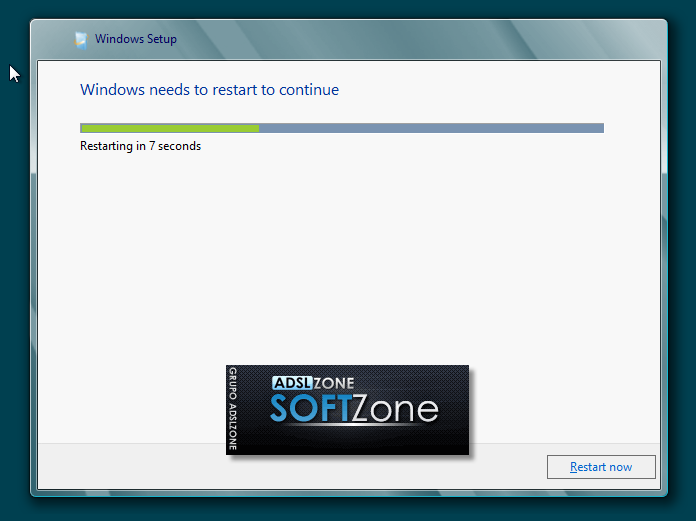En este artículo vamos a ver detalles de cómo es el proceso de instalación de Office 2013, que en dicho proceso no trae ninguna novedad y su proceso es igual a como se realiza con Office 2010, no en cambio así su interfaz que a simple vista parecería iguales pero no lo es.
Microsoft Office 2013 integra si se podría decir dos interfaz una para ser utilizada con el mouse y teclado y otra en pantallas táctiles esta última función se activa desde la parte superior en el menú desplegable y elijemos Modo táctil.
Ya hablare después de todas las novedades realizando un análisis en profundidad ahora veremos como he realizado el método de instalación.
Instalar Microsoft Office 2013, paso a paso
Bueno lo primero que debemos hacer es tener el disco de la instalación, yo lo tengo vía technet.microsoft.com he descargado la versión de 32 bits de Microsoft Office Professional Plus 2013 RTM Español.
Datos del disco:
Nombre del archivo: es_office_professional_plus_2013_x86_dvd_1134015.iso
Idiomas: Spanish
SHA1:9b5806e4c1f193497056e60f4f92bfda7693b3e6
Luego de tener el disco en nuestro poder procedemos a ejecutarlo lo abrimos y comenzamos con todos los procesos que nos indica, para esta prueba lo he realizado en el sistema operativo Windows 7 y no ha tardado más de un minuto y medio.
Lo primero que nos pide es que aceptemos el contracto (admito no lo ley, admítamelos no lo hace)
Siguiente paso sera elegir entre una instalación predeterminada o personalizada, donde esta ultima podemos elegir que queremos instalar y lugar de la instalación
Elije la segunda opción solo le indicamos al programa que no instalar
Luego de haber dado clic en instalar, comienza el proceso no ha tardado mas de un minuto y medio en Windows 7, en Windows 8 menos de un minuto
Hemos terminado con la instalación y le damos clic en cerrar
Ahora lo mas divertido es así, abrir un programa nuevo por primera vez; En la imagen de arriba podrán observar que ya no aparece la palabra Review solo Word
Al abrir por primera nos dará la primera pantalla de configuración donde debemos elegir la primera la opción recomendada, para obtener todas la actualizaciones
Pantalla de Bienvenida
Este el primer cambio en Office 2013 una pantalla de inicio con estilo Moder UI de Windows 8, en la parte izquierda aparecerán todos los documentos recientes y en la derecha las plantillas predeterminada
Microsoft office 2013
Luego procedemos a realizar la activación, podemos activar el producto de tres forma, con una cuenta de Microsoft la misma que utilizaste para descárgalo, o por medio de una organización escuela o universidad y por ultimo ingresando un serial
Elije la primera con mi cuenta de Microsoft
Después de esto ya tendrá todo listo, ha sido un proceso simple y rápido
Puedes personalizando eligiendo tres colores y varios temas con pequeñas figuras en la parte superior
Microsoft OneNote, apuesta todo Microsoft para que sea tu programa para apuntar nota favorito
Eso es todo el proceso de instalación que debemos de seguir.
Microsoft office 2013 cuenta con novedades interesantes tanto para el sector empresarial como para los estudiantes, un acierto de Microsoft es haber integrado totalmente SkyDrive al nuevo office 2013.
 Para conectar dos ordenadores en red de área local Ethernet es necesario instalar una tarjeta de red en cada uno de ellos, habilitar la configuración
correspondiente y realizar la conexión física con un cable cruzado.
Para conectar dos ordenadores en red de área local Ethernet es necesario instalar una tarjeta de red en cada uno de ellos, habilitar la configuración
correspondiente y realizar la conexión física con un cable cruzado. Lo más práctico es adquirir el cable cruzado en una tienda de informática o de electrónica, pero hay ocasiones en que, bien por ser necesaria una longitud mayor, o
por tener que hacer el tendido del cable dentro de canalizaciones y no poder utilizar rosetas en pared, es necesario insertar los conectores RJ45 en el cable UTP Cat5.
Lo más práctico es adquirir el cable cruzado en una tienda de informática o de electrónica, pero hay ocasiones en que, bien por ser necesaria una longitud mayor, o
por tener que hacer el tendido del cable dentro de canalizaciones y no poder utilizar rosetas en pared, es necesario insertar los conectores RJ45 en el cable UTP Cat5.